

Take a screenshot of the table, then click Data > Data From Picture > Picture From Clipboard. If applicable, consider fixing the perspective using your iPhone controls. There are three methods:Ĭlick Data > Data From Picture > Picture From File.Īvoid images that depict data from an angle - the perspective should be head-on and focused. Then, click Data > Data From Picture and follow the on-screen instructions to convert picture to data.Ĭapture your data from an image. Just take a picture of each one, transfer the pictures to your computer (OneDrive is great for this).
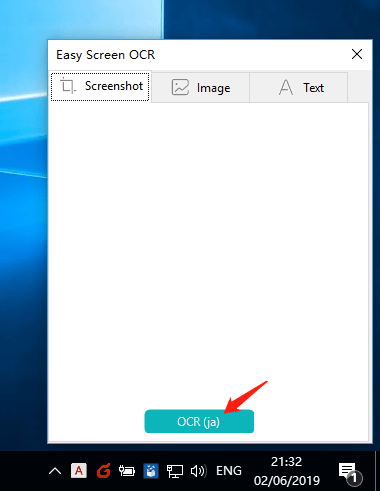
Take a picture of some printed data Maybe you’d like to get data from your previous tax returns into Excel and you only have printed copies. Import data from a sample image file Right-click the following image and "Save image as." a local copy, then click Data > Data From Picture and follow the on-screen instructions to convert the picture to data. To capture your data from an image, do the following:Ĭlick Data > Data From Picture > browse and select the picture file > Open.Īfter you have selected and opened the picture file, the Data from Picture dialog box shows Excel's progress analyzing the image for data. Important: Only the following character sets are supported: English, Bosnian, Croatian, Czech, Danish, Dutch, Finnish, French, German, Hungarian, Italian, Norwegian, Polish, Portuguese, Romanian, Serbian, Slovak, Slovenian, Spanish, Swedish, and Turkish. Then, click Data > From Picture > Picture From File and follow the on-screen instructions to convert picture to data.
#Easy screen ocr review windows
Instead, try to capture a screen clipping of the table (by pressing Windows log key + Shift + S), then select Data > From Picture > Picture From Clipboard. Screen capture a table from a website If you’ve ever tried to copy and paste some data from a web site, you’ve likely noticed that the formatting looks different after you’ve pasted it than it did on the website. Import data from a sample image file Right-click the following image and "Save image as." a local copy, then click Data > From Picture > Picture From File and follow the on-screen instructions to convert the picture to data. Review the results, make any data corrections necessary, and then click Insert Data. Make sure your screenshot only includes the data you want to import.Īfter you have selected the picture, the Data from Picture dialog box shows Excel's progress analyzing the image for data.
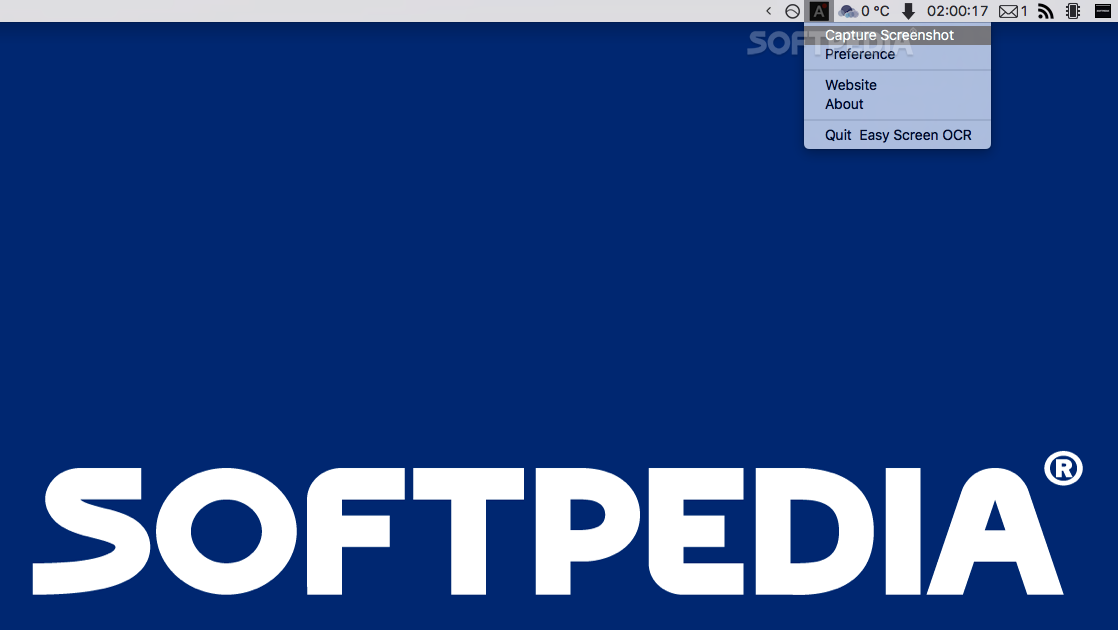
Take a screenshot of the table, then click Data > From Picture > Picture From Clipboard. If necessary, crop the image.Īvoid images that depict data from an angle - the perspective should be head-on and focused. The image should only depict the data you want to import. There are two methods:Ĭlick Data > From Picture > Picture From File.
#Easy screen ocr review windows 10
Important: Data from Picture in Excel for Windows is only supported on Windows 11 or Windows 10 version >=1903 (must have Microsoft Edge WebView2 Runtime installed).Ĭapture your data from an image.


 0 kommentar(er)
0 kommentar(er)
